
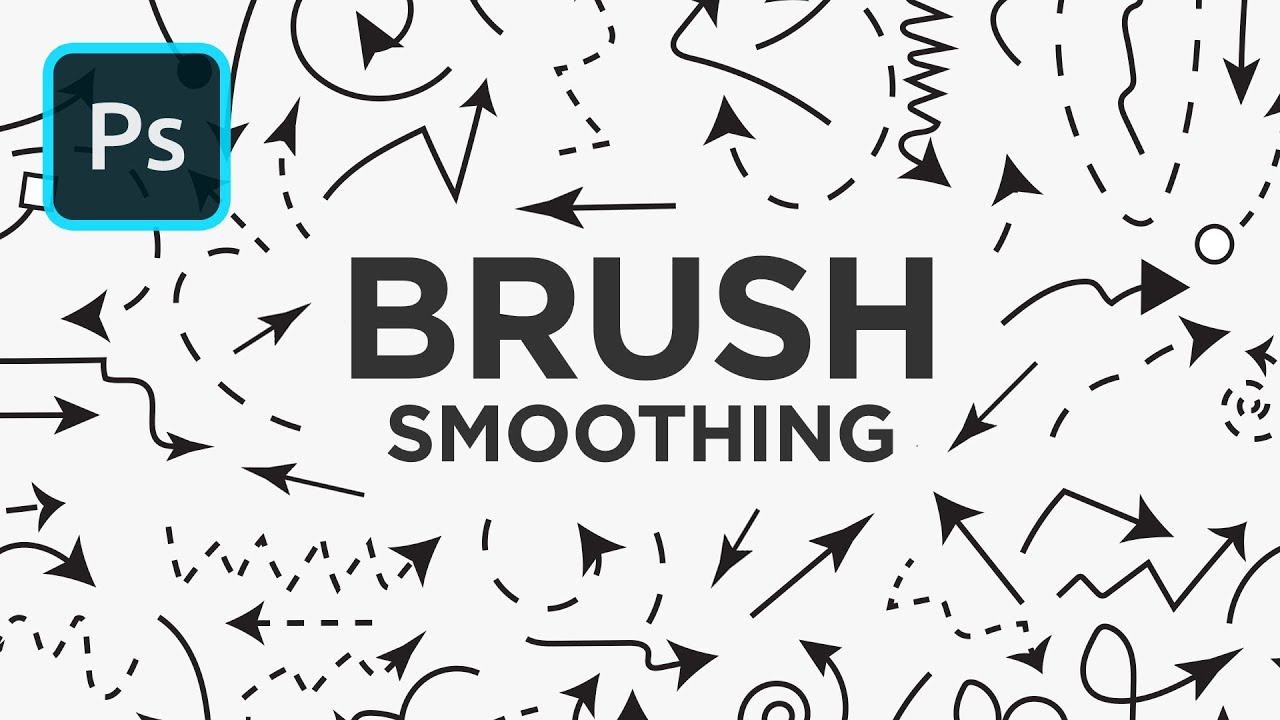
Make sure you have the layer selected before moving on. Turn on the high-frequency layer labelled “Skin Texture” by clicking the eye icon and select the layer. Step 3 – Prepare the High-Frequency Layer Gaussian blur dialog box showing blur preview. We’re going to blend this blur in a minute to add back some skin texture.Ĭlick OK. You can use Surface blur instead of Gaussian blur.
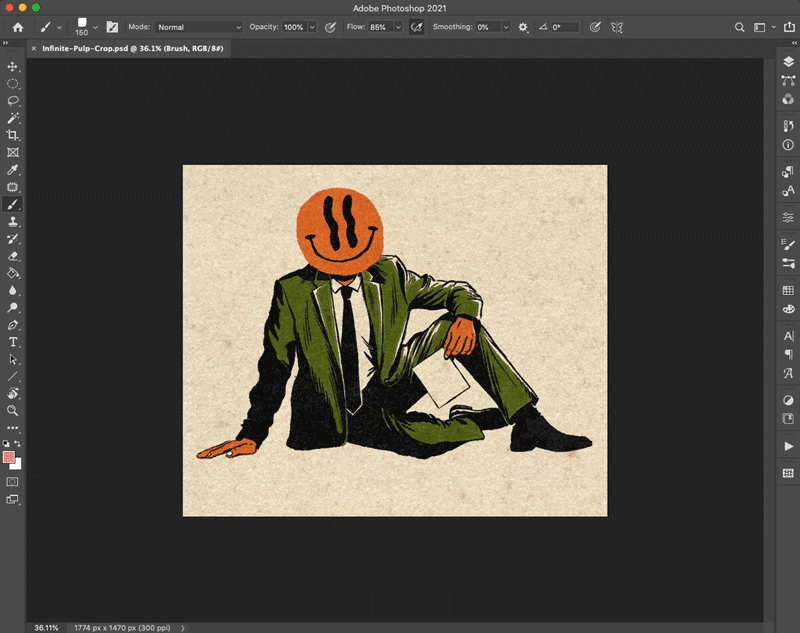
Somewhere between 5 and 10px is probably enough. In the pop-up dialog box, select a radius value that blurs the texture of the skin. Screenshot showing how to navigate to Gaussian blur. We’re going to add a blur to this layer to smooth the skin. Turn off the high-frequency layer and select the low-frequency layer. Select the layer labelled “Shadows & Color”. This allows you to see the changes you are about to make in the low-frequency layer. Step 2 – Prepare the Low-Frequency Layerįirst, turn off the top layer by clicking the eye icon next to the layer. Re-label the layers so you can keep them straight. Create two duplicate background layers and add them to a group. After I finish my retouching, I can toggle both layers on and off at the same time.Įxpand the group so you can see both layers. Then right-click and select Group from Layers (Ctrl or ⌘G). Do this by holding the shift key as you select. I usually group these two layers together into a folder. I call the low-frequency layer “Shadows & Color”. I call the high-frequency layer “Skin Texture” or “Texture”. Label the layers so you can keep track of them. The Background layer allows you to revert back to the original necessary. The other is for low-frequency information. The top layer will become a high-frequency layer. You can do this by right-clicking on the background layer and selecting Duplicate Layer (Ctrl or ⌘J).

Open your image in Adobe Photoshop and create two duplicate layers. Then, we’ll create a high-frequency layer that we’ll call “Skin Texture” or “Texture”. We will create a low-frequency layer that we’ll call “Shadows & Color”. How to Create Frequency Separation in Photoshopīefore you begin retouching a photo, follow this frequency separation process. This allows for more precise skin retouching. Or you can lighten shadows without changing skin texture. You can smooth the skin’s texture without affecting the colour. Separating low and high-frequency information onto different layers means that you can retouch one without affecting the other. Low frequencies carry information about shadows, tone and colours. These include hair, texture, pores, fine lines, and skin imperfections.

High-frequency information is about the fine details. The process puts high and low-frequency information onto different layers. Frequency separation is a tried-and-true Photoshop process used by portrait photographers.


 0 kommentar(er)
0 kommentar(er)
